DualSense denetleyici yıldızın cazibesi PS5, tam anlamıyla elinizde yeni nesil hissini veriyor. Deneyimi kendiniz denemeden ifade etmek zordur, ancak neyse ki önceden yüklenmiş Astro’nun Oyun Odası sizi işlevselliği konusunda oldukça harika bir tura çıkarabilir.
Ancak, PlayStation’ın kumandalarına hiç aşina değilseniz, bu kılavuz size bilmeniz gereken her şeyin bir dökümünü verecektir.
Tüm DualSense düğmeleri ne yapar?

DualSense, PlayStation DualShock denetleyicilerinin önceki yinelemelerinden biraz daha fazla toplu olarak farklılık gösterir, ancak yine de DualShock 4’tekine benzer düğmeler düzenine sahiptir:
- Her biri tıklanabilir bir düğme görevi de gören çift analog kontrol çubukları (yani L3 veya R3)
- Solda bölünmüş yön pedi
- Sağdaki ikonik PlayStation sembollerinin bulunduğu 4 yüz düğmesi, yalnızca normal renkleri olmadan. Sistem kullanıcı arayüzünde gezinirken, Cross onaylamak içindir, Circle ise iptal etmek içindir
- Dokunmatik yüzey: DualShock 4’ten alınan bu, gezinme için dizüstü bilgisayar dokunmatik yüzeylerine benzer şekilde kullanılabilir ve ayrıca her iki tarafta da tıklanabilir. Bazı oyunlar, dokunmatik yüzeyin sol ve sağ tarafını ayrı düğmeler olarak bile kullanabilir
- PlayStation düğmesi: Geçmiş kontrol cihazlarının ana ekran düğmesine benzer şekilde, yalnızca artık PlayStation şekilli bir düğme. Buna bastığınızda, oyun içindeyken Etkinlik kartları ve Bildirimler gibi şeylere hızlı gezinme için Kontrol Merkezi açılır. Diğer oyunlara, medya uygulamalarına ve Ayarlar’a erişmek için Ana Ekran menüsüne gitmek için basılı tutun
- Oluştur düğmesi: Dokunmatik yüzeyin solunda, flaş gibi yanıp sönen üç çizgi vardır; bu, ekran görüntüleri ve video çekimleri alabileceğiniz ve ayrıca Ortam Galerisine hızlı erişim sağlayabileceğiniz PS4’ün Paylaş düğmesi gibidir.
- Seçenekler düğmesi: Üzerinde üç yatay çizgi bulunan dokunmatik yüzeyin sağında, bu, genellikle bir oyun menüsünü duraklatmak veya girmek için PS4’teki Seçenekler düğmesiyle aynıdır. Sistem kullanıcı arayüzünde gezinirken, bir oyun veya ekran görüntüsü gibi belirli nesneleri vurgularken, Seçenekler’e basmak, seçim yapabileceğiniz seçeneklerden oluşan bir açılır menü açar.
- Omuz düğmeleri: DualSense’in üst kısmında L1, L2, R1 ve R2 omuz düğmeleri bulunur. L1 ve R1 dijital düğmelerdir, L2 ve R2 ise yeni Uyarlanabilir Tetikleyicilerdir. Varsayılan olarak ikincisi analog tetikleyicilerdir ancak artan direnç gibi bağlama göre değişebilir.
PS5 denetleyicinin yerleşik mikrofonunun sesini kapatma
DualSense’in kendi yerleşik mikrofonu vardır; bu, kutudan çıktığı anda çevrimiçi sesli sohbete katılabileceğiniz anlamına gelirken, ekran klavyesiyle mesaj yazmak yerine sesli dikte gibi diğer yeni özelliklere de izin verir.
Ancak, çevrimiçi olduğunuzda mikrofonu kullanmak istemeyeceğiniz zamanlar olacaktır. Bu ayarlamaları Ayarlar’da yapabilirsiniz, ancak çok daha kolay bir yol kumandanın kendisidir. Ortadaki PlayStation şeklindeki düğmenin hemen altında bir ışık var, ama aynı zamanda bir düğme. Sadece buna basın ve mikrofonunuzun sesinin kapatıldığını belirtmek için kehribar renkli bir ışık yanar. Ekranda, ekranın sağ üst köşesinde de bir simge belirir.

Öte yandan, bir oyun kulaklığı gibi kendi mikrofonunuzu kullanmayı tercih ederseniz, PS5, kabloyla veya kablosuz olarak eşleştirilerek PS5’e bağlandığı anda otomatik olarak başka bir mikrofon kaynağına geçiş yapacaktır. Bu, Ses altındaki Ayarlar’da ayarlanabilir.
DualSense’in yerleşik hoparlörünün ses düzeyi nasıl değiştirilir?
DualShock 4 gibi, DualSense de yerleşik bir hoparlöre sahiptir, ancak benzersiz gürültü özellikleri ve Uyarlanabilir Tetikleyiciler ile birleştirildiğinde, Astro’nun Oyun Odasında gösterildiği gibi daha da etkileyici bir oyun deneyimi yaratabilir.
Ancak, ses seviyesini ayarlamak istiyorsanız veya sadece oyun kumandanızdan gelen sesleri hiç beğenmiyorsanız, bunu Ayarlar’a gidip Ses’i seçerek yapabilirsiniz.
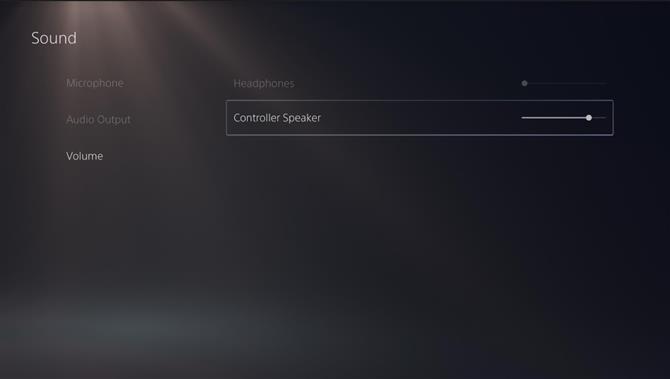
Ses Düzeyi’ne gidin, ardından Denetleyici Hoparlörü’nü seçin ve sesi yukarı veya aşağı kaydırabilirsiniz. Bu aynı zamanda kulaklığınızın ses seviyesini ayarlayabileceğiniz yerdir ve bağlı olmadığında gri renkte olacaktır. Öte yandan bir çift kulaklık bağladıysanız, Denetleyici Hoparlörü otomatik olarak grileşir, bu da kulaklık takarken oyun kumandanızın yerleşik hoparlöründen ses gelmemesi gerektiği anlamına gelir.
DualSense’in Uyarlanabilir Tetikleyicileri nasıl açılır veya kapatılır
Uyarlanabilir Tetikleyiciler, oyun oynamanın daha sürükleyici bir yolu olarak pazarlandı, bir yayın iplerini geri çekerken veya bir silahın sıkışması hissi yaratırken baskıyı arttırdı. Ama belki bu sizin için değildir, ya da kısaltılmış olursunuz ya da tetikleyicileri sizin için erişilemez hale getirir.
Neyse ki, bunu Ayarlar’dan kapatabilirsiniz.
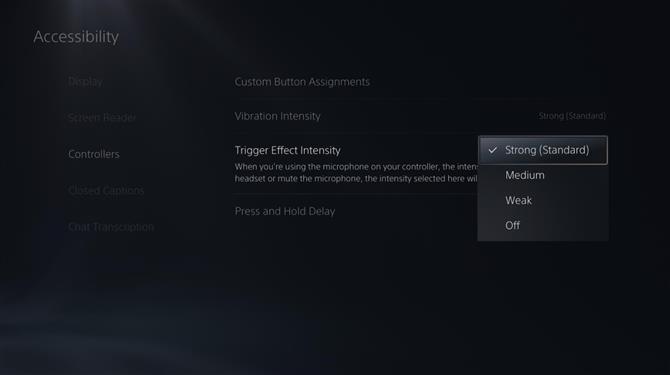
Erişilebilirlik’e gitmek ve ardından Denetleyiciler’e gitmek istiyorsunuz. Buradan, tetikleyicilerin varsayılan olarak Güçlü (Standart) olarak ayarlandığı Tetik Efekti Yoğunluğunu seçin. Bunu Orta, Zayıf olarak ayarlayabilir veya tamamen kapatabilirsiniz.
DualSense denetleyicinizi nasıl şarj edebilirsiniz?
DualSense, DualShock 4’ten önemli ölçüde daha iyi pil ömrüne sahiptir, ancak Uyarlanabilir Tetikleyiciler, gürültü ve hoparlörlerin ne sıklıkta kullanıldığına bağlı olarak değişir ve Astro’nun Oyun Odasını oynarken yalnızca birkaç saat sürdüğü bildirilir.
Neyse ki, kontrol cihazını yeniden şarj etmek çok basit. Çoğu denetleyicide ve diğer modern cihazlarda olduğu gibi, DualSense’in üstte bir USB-C bağlantı noktası vardır ve PS5 ile birlikte verilen USB kablosunu, önde biri de dahil olmak üzere konsolun USB-A bağlantı noktalarından herhangi birine bağlanmak için kullanabilirsiniz. Kendi USB-C – USB-C kablonuz varsa, bunu USB-C bağlantı noktasına da takabilirsiniz, bu da denetleyiciyi daha da hızlı şarj etmelidir.
Yanında pil göstergesi olan bir denetleyici simgesini görebileceğiniz Kontrol Merkezini açmak için PlayStation düğmesine basarak DualSense’inizin pil ömrüne kolayca göz atabilirsiniz. Ayrıca, denetleyicinin PS5 tarafından ne zaman şarj edildiğini belirtmek için de canlandırılacaktır.
Ancak USB-C herhangi bir sayıda cihazda kullanılabildiğinden, özellikle PS5’iniz kapalıysa, DualSense’i şarj etmek için başka herhangi bir yere bağlamanıza hiçbir engel yoktur. Alternatif olarak, PS5’inizden uzakta oturuyorsanız ve uzun bir oturum sırasında pilin biteceği konusunda endişelenmek istemiyorsanız, taşınabilir bir güç bankasına bağlarken sorun yaşamazsınız.
DualShock 4 gibi, DualSense de kulaklık jakının bulunduğu yerin altında şarj pinlerine sahiptir. Bu, denetleyiciyi bir şarj yuvasına yerleştirebileceğiniz anlamına gelir; bu, birden fazla denetleyiciniz varsa daha iyi olabilir. PS4 için bir şarj yuvanız varsa, ne yazık ki bunu PS5 için kullanamazsınız çünkü şarj pimleri DualSense’te farklıdır, denetleyicinin farklı bir şekle sahip olduğundan bahsetmeye bile gerek yok ve yine de sığmaz.
